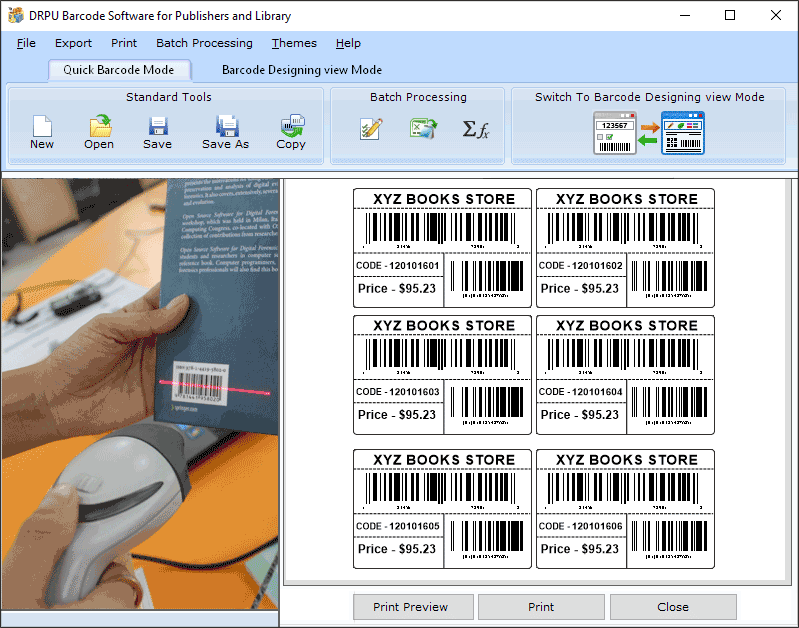|
Software design and print books barcode label and tags for publishing Industry
| Publisher: |
BarcodeMaker.org |
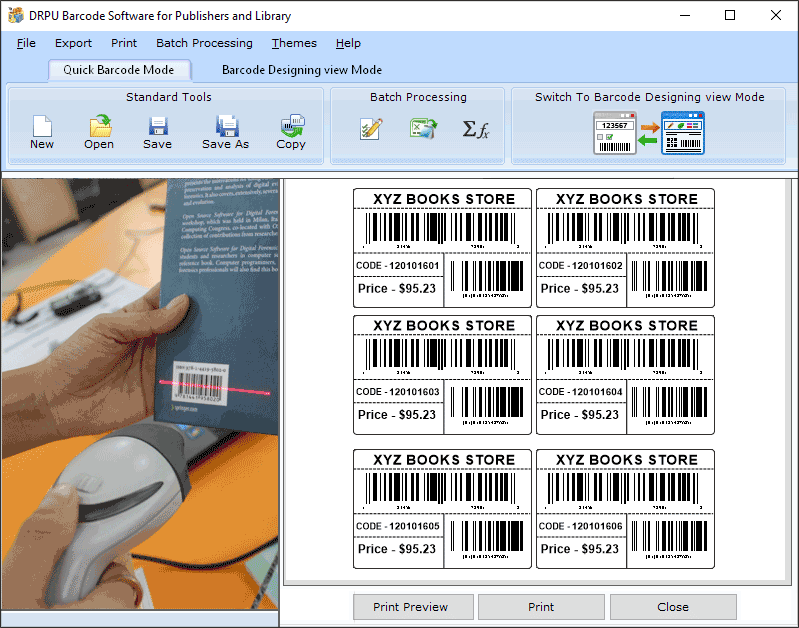 |
| Downloads: |
1 |
| Software Type: |
Shareware, 50.00 |
| File Size: |
5.76M |
| OS: |
Windows All |
| Update Date: |
29 January, 2022 |
Barcode label maker for Publishing Industry is the finest solution for barcode generation and applying on books, magazines, novels and other publishing industry products. The software offers a simple and intuitive user interface for creating and printing quality barcodes.
Steps to create barcode labels using Books barcode maker application
Step 1: Download and Install the Publisher Barcode Generator for Windows.
Step 2: Launch the software and choose Quick Barcode Mode or Barcode Designing View Mode from the top left corner.
Step 3 (i): In Quick Barcode Mode, user can choose Linear or 2D Barcode font type to create barcode.
(ii): Enter Barcode, Header and Footer value and align them according to need.
(iii): For generating multiple barcodes Enable Batch Processing from the right side then input Barcode Value, Header and Footer. Import data from Excel sheet or create barcode list using sequential series, random series and Constant value series.
(v): Change General Settings, Font settings and Colour settings for the Barcode.
Step 3 (a): By choosing Barcode Designing View Mode, user can customize the label with General label properties (label shape, label size and border), label background properties (set transparent, solid colour, gradient, style and image) and image processing properties.
(b): Add Barcode from Drawing Tools tab and go to properties of barcode by double clicking on it.
(c): A pop-up will open now choose Linear or 2D Barcode and also select the barcode font that you want to create.
(d): Enter the barcode values. User can also align the Barcode value, Header and Footer.
(e): For batch processing, check Batch Processing Series option then choose Barcode Value, Header and Footer. You can also edit Header and Footer values.
Step 4: Save created barcode labels or tags in a variety of file formats like JPG, BMP, TIFF, PNG, PDF, etc.
Step 5: Click on print setting option to print Barcode.
|